【CLIP STUDIO PAINT】ベクターレイヤーを使った簡単なイラスト作成の仕方(下書きから線画へ)
皆さんこんにちは。
ファブテラスいわてスタッフの稲垣です。
皆さんはデジタルイラストを描くとき、こんな悩みはありませんか?
- 下書きは上手に描けるけど、線画になると上手くできない……
- 線をたくさん描いちゃって、見栄えが悪い……
- 一本の線にしようとすると、グニャグニャしちゃう……
今回は、このような悩みを簡単に解決してしまう「ベクターレイヤー」の解説をしながら、実際の使い方を教えたいと思います。
それほど難しくはないので、覚えたらすぐに使えますよ!
ベクターレイヤーとは?
「そもそもベクターレイヤって何?」
といった方へ簡単に説明しますと
一度書いた線を後から自由に編集できるレイヤーのことです。
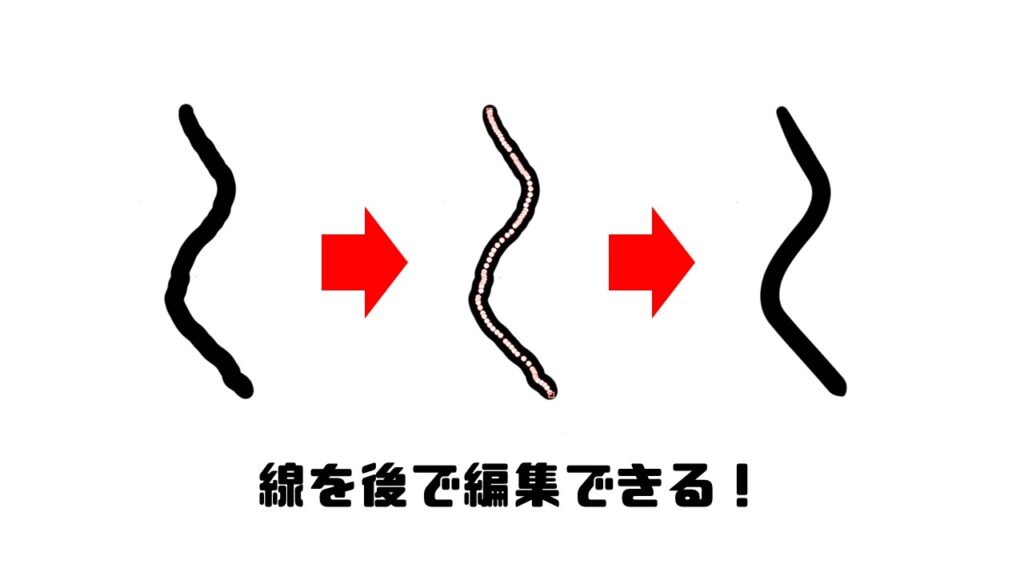
このように、ベクターレイヤー上で描かれた線は簡単かつ素早く綺麗に編集することができるのです!
このようなことができる理由は、描かれた線が通常とは違う方法で認識されています。
通常のイラストレイヤー(ラスターレイヤー)はピクセルごとに色情報を記憶しているのに対し、ベクターレイヤーは線を「制御点」で管理しています。
イメージ的には、点と点を結んで線を表現している感じですね。
一つ一つの点に筆圧の情報もあるため、一度書いた線を太くしたり細くしたりと自由自在に編集できます!
一つ注意として、ベクターレイヤーは線を描くことに特化している為、塗りつぶしなどには対応していません。
下書きから線画へ
では、実際にベクターレイヤーを使って、下書きから線画の過程を紹介したいと思います。
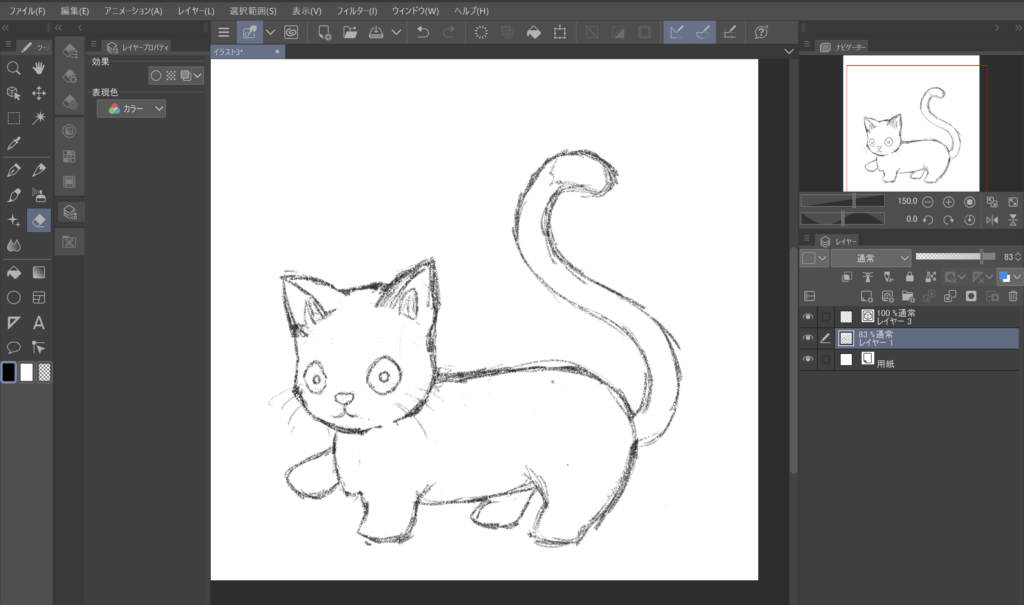
今回はこちらの下書きの線画をしていきます。
ベクターレイヤーは、右図のところから新規作成できます。
下書きのレイヤーの上にベクターレイヤーを作ったら、作業開始です。
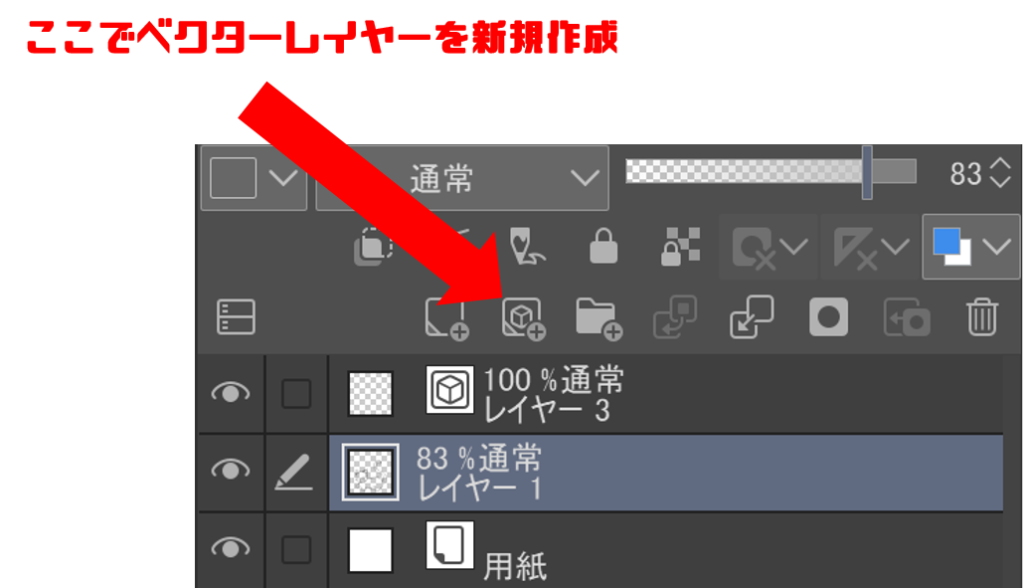
まずは下書きの線を上からなぞるように描きます。
線は重なっても大丈夫です!私がやってみると、このようになりました。
すごく雑ですね(笑)。
これくらい雑でも、ベクターレイヤーの線修正機能を使えば、きれいな線に整えることができます。
ツールバーの「線修正」ツール(下図①)をクリックした後、「ベクター線つなぎ」(下図②)を選択し、一本の線にしたい部分を上からなぞります。
するとどうでしょうか。何回にも分けて描かれた線が、一本の線になりました!
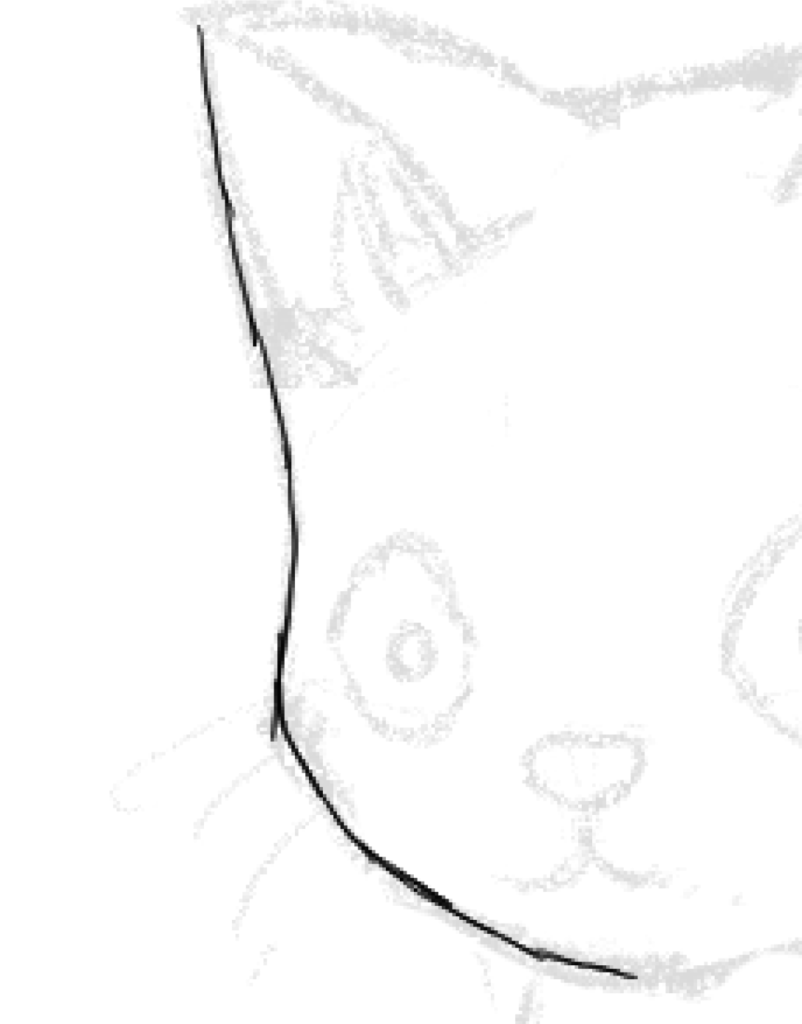
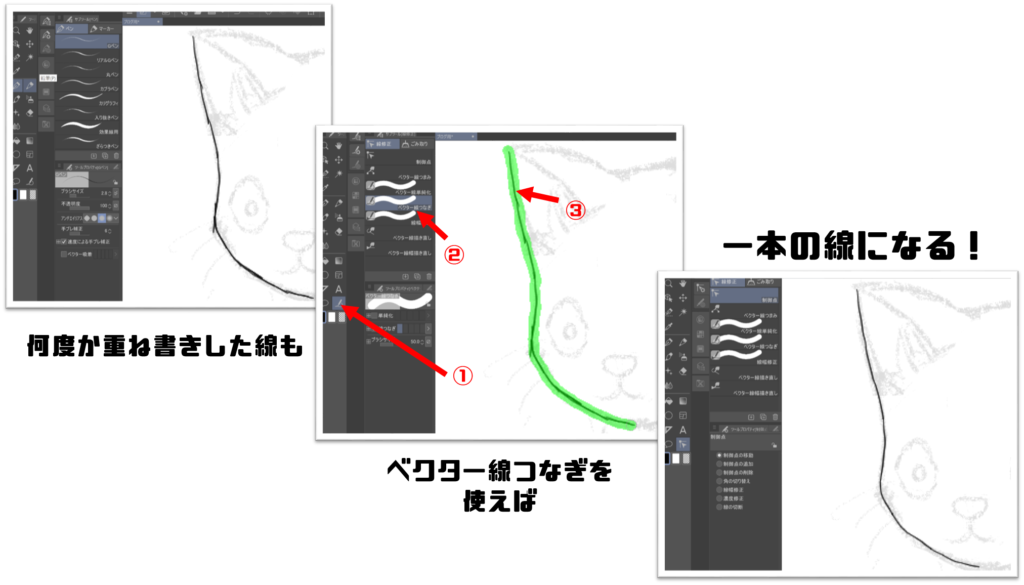
ここから更に線をきれいに整える場合は、「ベクター線描き直し」や「ベクター線単純化」などを駆使することできれいに整えることができます。
「ベクター線描き直し」ツールは、一本の線を上からなぞるように描くことで、線の微調整ができます。
「ベクター線単純化」ツールは、線のブレなどを自動で修正してくれます。
これらを駆使した結果がこちらです!
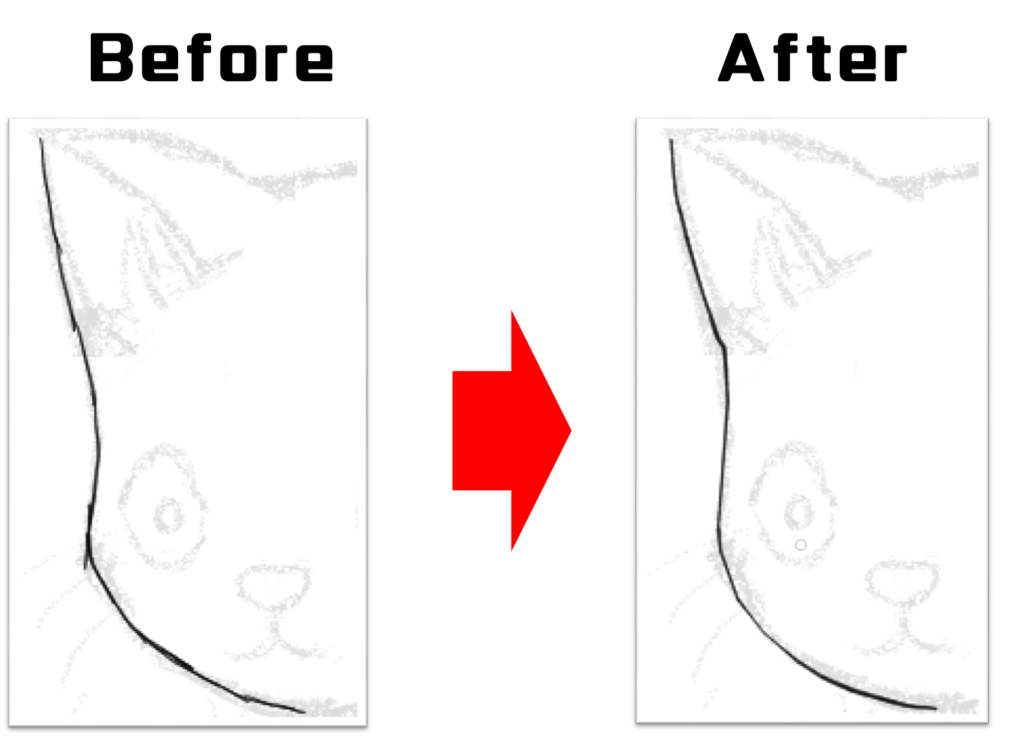
このように、ベクターレイヤーを使うことで簡単に線の編集ができました!
この作業自体にはほとんど時間がかからない為、みるみるうちに線画が完成していきます笑
ベクターレイヤーで一通り作業を終わらせて、細かい表現を整えた上で、実際に完成させた線画はこちらになります。

まとめ
今回は、ベクターレイヤーを使って下書きから線画までの作業を簡単にする方法をお伝えしました。
CLIP STUDIO PAINTにはほかにも様々な機能がありますので、是非色々な機能を活用して充実したイラストライフを満喫してください!
なお、ファブテラスいわてにはCLIP STUDIO PAINTが使える液晶ペンタブレットが設置してあります。
また、自作のイラストや写真をコースターなどに印字するレーザー加工機もございます。
予約不要で営業時間中は使い放題ですので、
- イラストを液タブで描いてみたい!
- 大きい液タブを使ってみたい!
- 自分の描いたイラストをグッズみたいにしてみたい!
といった希望がありましたら、是非ファブテラスいわてにお越しください!!
それでは今回はこの辺で。
次回の記事もお楽しみください!


