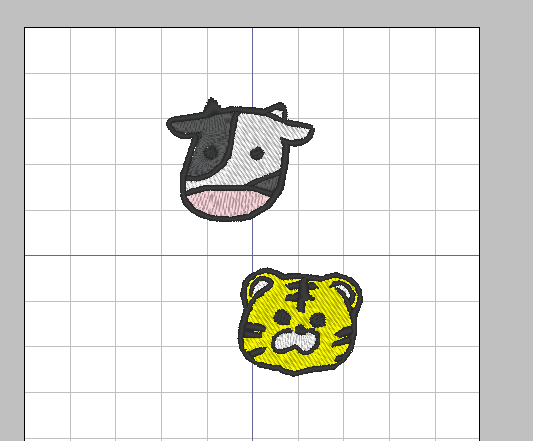【刺しゅうPRO 10】画像データを刺しゅうデータに変換する方法
こんにちは!ファブテラスいわてスタッフの猪股です。
デジタル刺しゅうミシン(イノヴィスNX2700D)はどのくらいの細かさまで刺しゅう出来るか検証してみたという記事を執筆中に
画像データを刺しゅうデータに変換する方法について説明したのですが、
あまりにも記事が長くなってしまうために、個別のまとめ記事を作りました!
皆様の制作のヒントになれば嬉しいです。
刺しゅうする手書きイラスト
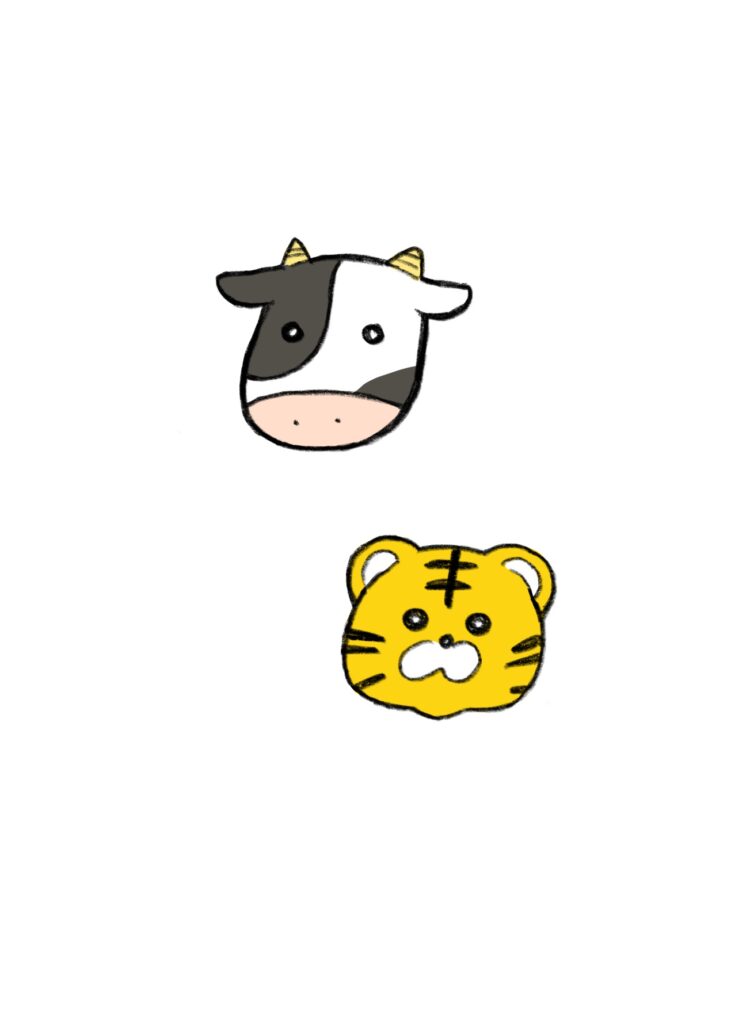
それでは、刺繍するイラストを準備していきます。
もう年末なので、新年を意識して干支である牛と虎を描いてみました。
こちらの記事ではsvg形式を使っていましたが、
今回のイラストはjpg形式で保存しているので、
jpg形式の画像データを刺しゅうデータに変換する方法を紹介していきます。
画像データを刺しゅうデータに変換する

早速、先ほど描いたイラストを刺しゅうデータに変換していこうと思います。
使うソフトはこちらの「刺しゅうPRO 10」です。
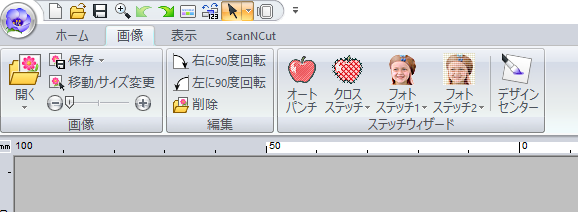
開いてすぐの画面で、[画像]タブを選択→[開く]
を押すと、好きな画像が選べます。

画像の選択が完了すると、このような感じでイラストがそのまま表示されます。
まだこのままでは刺しゅうデータに変換できていないので、同じく[画像]タブにある、[オートパンチ]を選択します。
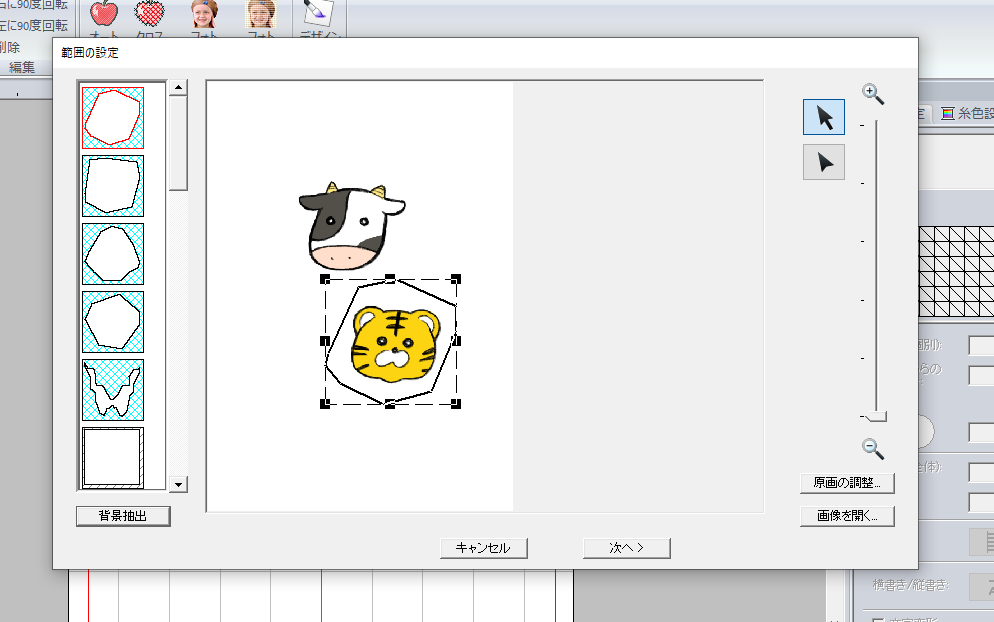
するとこのような画面が開いて、イラスト上に点線で囲まれた選択範囲が表示されます。
この選択範囲内の部分が刺しゅうデータになるので、ひとまず虎を囲うように選択範囲を編集します。
選択範囲の調整が出来たら、
上手く線が認識されるように、ここで[原画の調整](画面右下のボタン)を行なっていきます。
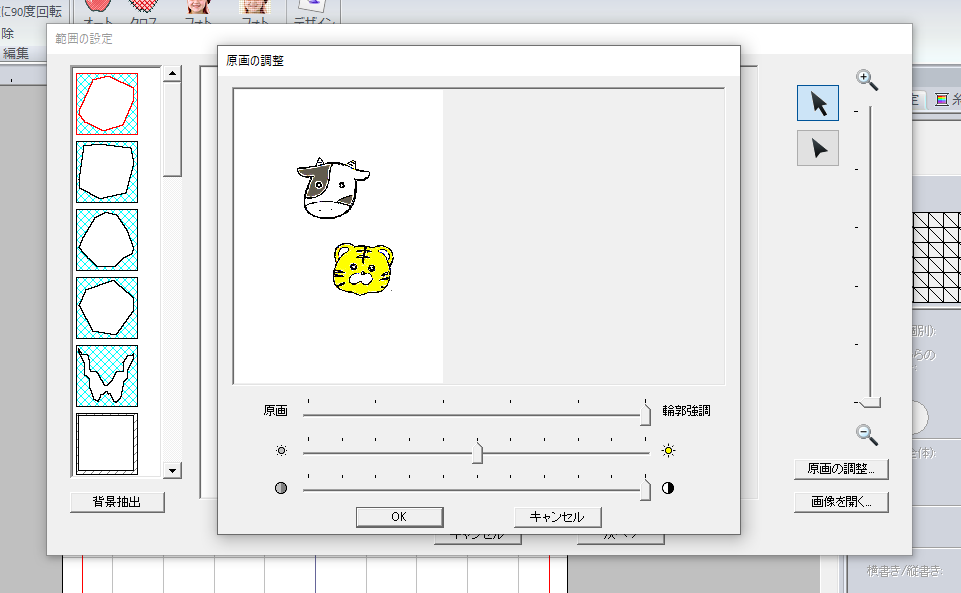
このように[輪郭強調]をして、どこが線なのかはっきりさせます。
ついでにコントラストも強調してみました。
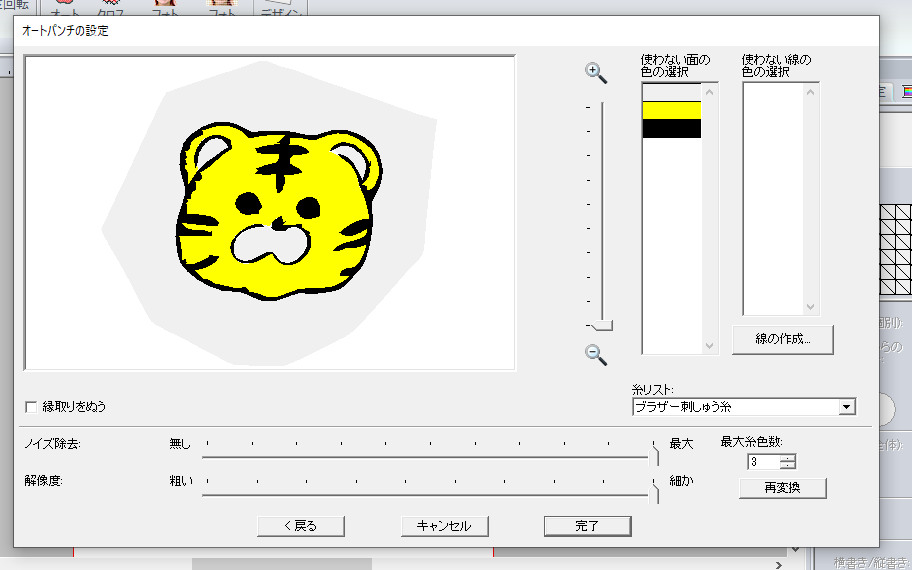
[完了]を押すと、
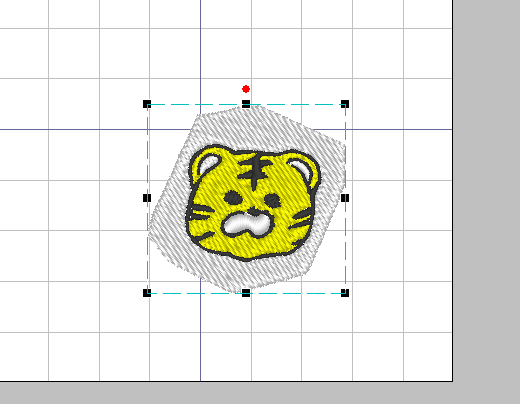
刺しゅうデータができました!
このままだと、後ろの背景部分まで白く刺しゅうされることになっているので、
絵柄の上で右クリック→[グループ化を解除]した後に、背景部分だけ削除すれば…
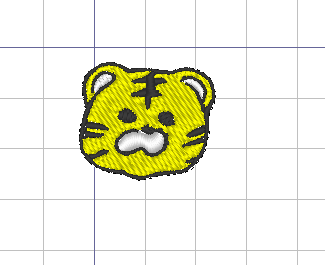
虎だけの刺しゅうデータが完成しました!
今回はjpg形式ですが、一般的に画像データとして使用されているpng形式でも同じ方法で刺しゅうデータにすることが出来ます。
最終調整
一度このまま刺しゅうしてみたのがこちらです。

正直、なんか微妙ですよね…。
ソフト上で見ていた刺しゅうデータでは綺麗に出来ていそうな雰囲気でしたが、
実際に刺しゅうしてみると全体的にガビガビしていて、隙間が広いのであまり綺麗に出来ているように見えません。
これを受けて糸密度や糸の重なり方など、色々調整してみました。

まだ主線と虎の黄色部分が分離している感は否めませんが、
最初と比べて大分綺麗になってきた気がします。
もっと調整できれば、もっともっと綺麗な虎ができそうですね。
少しずつ頑張ってさらなる綺麗な虎を目指そうと思います。
余談
輪郭強調をしなかった場合、どうなるかを見てみましょう。
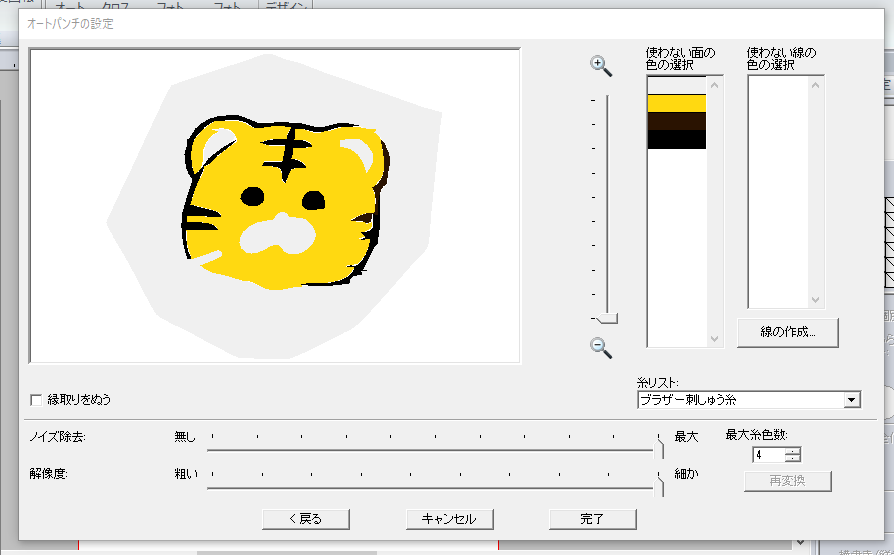
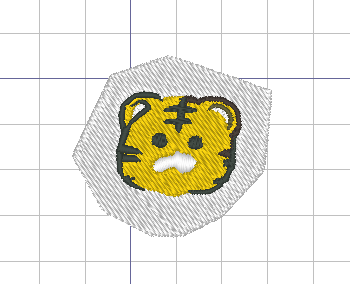
イラストを作成する時点で、かなりハッキリ線を描いていたつもりですが、
それでも細めのところは上手く認識出来ていません。
線の太さや色の濃さによって認識されなかったり、
認識はしているものの、線自体が多少歪な部分もあるので
出来るだけ綺麗な刺しゅうがしたい方はsvg形式で刺しゅうデータを作ることをおすすめします。
余談2
折角描いたので牛も刺しゅうデータにしてみました。